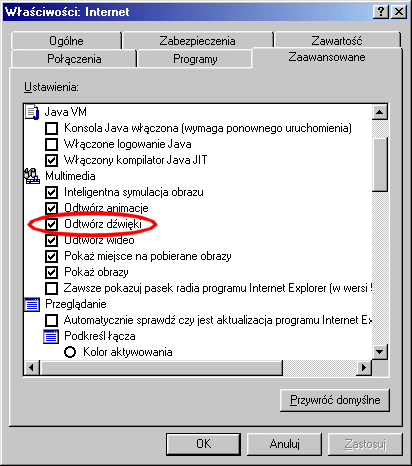
Pomoc w użytkowaniu systemu "SŁYSZĘ..."
Na tej stronie umieszczane są opisy rozwiązywania typowych problemów, jakie mogą pojawić się w czasie użytkowania systemu "SŁYSZĘ...". Jeśli napotkali Państwo problem, który nie jest opisany poniżej prosimy o przesłanie opisu problemu do operatorów systemu. Bardzo dziękujemy za wszelkie nadesłane uwagi.
PROBLEMY:
Rozwiązanie 1: Jeżeli dźwięku nie ma także w innych aplikacjach, proszę sprawdzić ustawienia suwaków w mikserze Windows. Jeśli są poprawne, proszę sprawdzić połączenia głośników i/lub słuchawek. Jeśli połączenia są poprawne, proszę sprawdzić konfigurację karty dźwiękowej w systemie Windows.
Rozwiązanie 2: Prawdopodobnie Twoja przeglądarka jest ustawiona tak, by nie odtwarzać plików dźwiękowych. Aby zmienić tę opcję należy w przypadku Internet Explorera wejść do "Panelu sterowania", wybrać ikonę "Opcje internetowe", a następnie przejść na zakładkę "Zaawansowane" i ustawić zaznaczoną opcję jak na poniższym rysunku. Wprowadzone zmiany należy zatwierdzić.
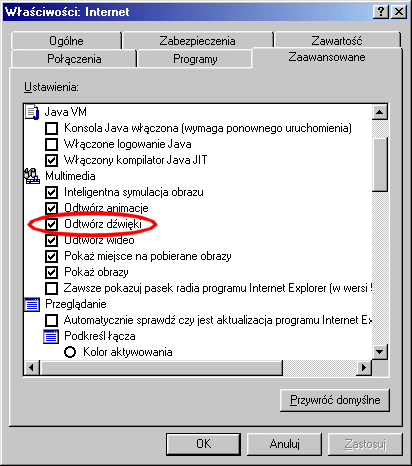
Rozwiązanie 3: Brak dźwięku może być spowodowany nieprawidłowościami w sterownikach DirectX. Proszę uruchomić aplikację Dxinfo.exe, która typowo instalowana jest w katalogu C:/Program Files/DirectX/Setup/. Aplikacja ta powinna umożliwić rozwiązanie problemu.
Rozwiązanie 4: Jeżeli dźwięku nie ma tylko w trakcie kalibracji, być może nie został wypakowany plik calibm.wav. Powinien się on znajdować w katalogu z pozostałymi dźwiękami (czyli domyślnie C:\Program Files\IFPS\snd\).
Jeżeli pliku faktycznie brakuje, można go pobrać, rozpakować i skopiować do ww. katalogu.
Problem 2: Nie można wykalibrować systemu
Rozwiązanie (nie dotyczy systemu wykorzystującego przystawkę USB):Sprawdź, czy na pewno zrealizowałeś wszystkie polecenia zawarte w PRZYGOTOWANIU. Dla pewności wykonaj cały proces kalibracji jeszcze raz. Jeżeli nadal nie możesz wykalibrować systemu, posiadany przez Ciebie komputer najprawdopodobniej nie zapewnia odpowiedniego poziomu sygnału na wyjściu słuchawkowym. W takim przypadku należy skorzystać z wyjścia słuchawkowego zewnętrznych głośniczków lub monitora multimedialnego (o ile urządzenia te posiadają wyjście słuchawkowe). Jeżeli nie posiadasz ani takich głośniczków, ani monitora multimedialnego, musisz zainstalować system na innym komputerze.
Problem 3: System nie chce się uruchomić ze strony startowej -pojawia się komunikat o błędzie
Rozwiązanie 1: Jeżeli korzystasz z programów zabezpieczających Twój komputer przed otwieraniem nowych okien przeglądarki (takich jak np.: WebWasher), musisz wyłączyć dany program na czas korzystania z systemu "SŁYSZĘ...".
Rozwiązanie 2: Jeżeli używasz systemu operacyjnego Windows 95 i przeglądarki Internet Explorer 4.0 może się zdarzyć, że zamiast nowego okna z załadowanym systemem, pojawi się komunikat w rodzaju:
"Wystąpił błąd w skrypcie - taki interfejs nie jest obsługiwany". Oznacza to błąd w IE4, który można naprawić w następujący sposób:
Nacisnąć Start (na pasku START'u), wybrać Uruchom oraz wpisać:
'regsvr32 actxprxy.dll' i nacisnąć OK
Pojawi się wiadomość: 'DllRegisterServer in actxprxy.dll succeeded' po której należy nacisnąć OK
Nacisnąć Start (na pasku START'u), wybrać Uruchom oraz wpisać:
'regsvr32 shdocvw.dll' i nacisnąć OK
Pojawi się wiadomość: 'DllRegisterServer in shdocvw.dll succeeded' po której należy nacisnąć OK
Po ponownym uruchomieniu komputera system powinien się uruchamiać bez problemów.
Problem 4: Pasek START'u jest niewidoczny
Rozwiązanie: System domyślnie uruchamia się w trybie pełnoekranowym. Tym samym pasek START'u może stać się niedostępny. Najprostszą metodą dostania się do paska jest naciśnięcie klawisza ze znakiem  . Jeżeli klawiatura komputera nie jest wyposażona we wspomniany klawisz, należy wcisnąć jednocześnie klawisze Ctrl oraz Esc.
. Jeżeli klawiatura komputera nie jest wyposażona we wspomniany klawisz, należy wcisnąć jednocześnie klawisze Ctrl oraz Esc.
Aby pasek START'u pojawiał się każdorazowo po zbliżeniu do niego kursora myszki, należy zmienić jego ustawienia. W tym celu najpierw musisz użyć jednej z powyższych metod tak, by uzyskać dostęp do paska. Następnie kliknij na pasku prawym przyciskiem myszy i z menu, które się pojawi wybierz Właściwości. Zobaczysz wówczas okno przedstawione poniżej. Musisz zaznaczyć pola przy opcjach "Zawsze na wierzchu" i "Autoukrywanie". W celu łatwiejszej identyfikacji obie opcje są zakreślone na poniższym rysunku na czerwono.
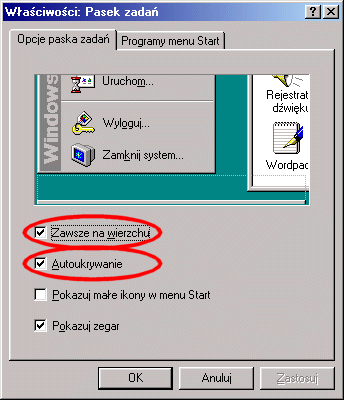
Po kliknięciu na "OK" zmiany zostaną wprowadzone, a pasek START'u będzie się pojawiał każdorazowo przy przy zbliżeniu kursora myszki do krawędzi ekranu.
Problem 5: System informuje o wyłączonej obsłudze plików "cookies"
Rozwiązanie: Efektem wyłączenia obsługi plików "cookies" (prócz komunikatu) może być "zapętlanie się" systemu oraz pojawiajanie się komunikatów o błędach.
W przypadku Internet Explorera 4.0 aby włączyć obsługę "cookies" należy wejść do "Panelu sterowania", wybrać ikonę "Opcje internetowe", a następnie przejść na zakładkę "Zaawansowane" i zaznaczyć opcję jak na poniższym rysunku, a następnie potwierdzić wprowadzone zmiany.
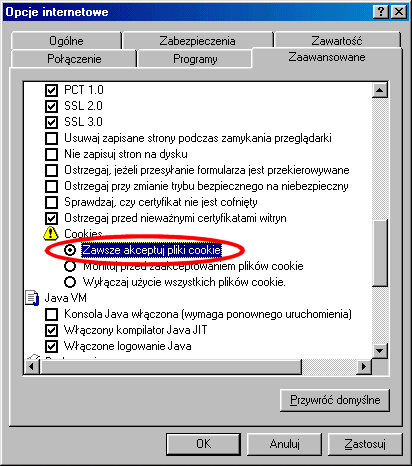
W przypadku Internet Explorera 5.0 aby włączyć obsługę "cookies" należy wejść do "Panelu sterowania", wybrać ikonę "Opcje internetowe", a następnie przejść na zakładkę "Zabezpieczenia". Po klinięciu na przycisk "Poziom niestandardowy", należy zaznaczyć opcję jak na poniższym rysunku, a następnie potwierdzić wprowadzone zmiany.
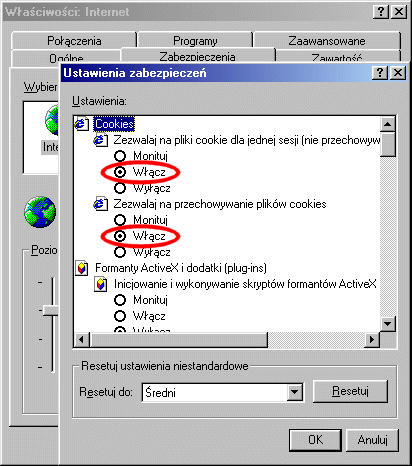
W przypadku innych przeglądarek skorzystaj z informacji zawartych w plikach "Pomocy" danej aplikacji, by dowiedzieć się w jaki sposób uaktywnić obsługę plików "cookies".
Problem 6: Na stronie "Telekonferencja" pojawiają się tylko przyciski
Rozwiązanie: Na Twoim komputerze nie ma zainstalowanego programu NetMeeting w wersji 3.0, a ustawienia systemowe nie pozwalają na jego automatyczną instalację. Kliknij tutaj, aby ściągnąć wersję instalacyjną programu. Po ściągnięciu uruchom plik nm3c.exe i postępuj zgodnie z komunikatami pojawiającymi się na ekranie. Aby okno NetMeeting'a pojawiło się na ekranie konieczne jest także posiadanie Internet Explorera w wersji 4.0 lub nowszej.